Đây là hướng dẫn ngắn giúp bạn đăng nhập vào trang admin wordpress và mẹo hay để login wordpress hiệu quả để nhanh chóng bắt đầu viết bài xây dựng và phát triển website của mình.
Hướng dẫn đăng nhập wordpress
Để đăng nhập wordpress bạn hãy vào trang website của bạn sau đó thêm vào đằng sau tên miền /wp-admin.
https://yourwebsite.com/wp-adminBước tiếp theo bạn hãy nhập tên đăng nhập(username) hay mật khẩu(password) để truy cập vào khu vực dành cho người quản trị.
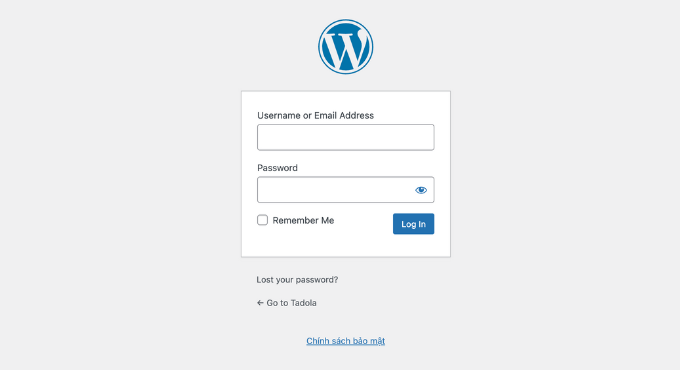
Nếu bạn là người mới hãy xem thêm các chia sẻ của tôi tại series hướng dẫn wordpress AZ. Nó sẽ giúp bạn nhanh chóng làm chủ wordpress và áp dụng trong hành trình kinh doanh trên internet và kiếm tiền online của mình.
Mẹo để truy cập vào admin wordpress nhanh hơn
Quá trình hỗ trợ tôi nhận thấy rất nhiều anh chị không chuyên công nghệ hay đánh nhầm wp-admin ở đằng sau nên không truy cập vào được khu vực đăng nhập tài khoản.
Sau đây là cách để bạn truy cập nhanh vào đường link của mình.
#1. Chọn chức năng “Ghi nhớ mật khẩu” khi đăng nhập
Khi đăng nhập vào trang đăng nhập của WordPress, người dùng có thể tích vào ô “Ghi nhớ mật khẩu” trước khi nhấn nút đăng nhập. Điều này giúp họ không cần phải nhập mật khẩu mỗi lần truy cập vào trang quản trị.
Hướng dẫn:
- Bước 1: Trong form đăng nhập, kiểm tra ô “Ghi nhớ mật khẩu”.
- Bước 2: Nhấn nút “Đăng nhập”.
Khi bạn chọn tùy chọn “Ghi nhớ mật khẩu” khi đăng nhập vào tài khoản WordPress, thông tin đăng nhập của bạn sẽ được lưu lại trên trình duyệt web bạn đang sử dụng.
Điều này mang lại một số lợi ích:
- Tự động Đăng nhập – Khi bạn quay lại trang đăng nhập WordPress ở lần sau, trình duyệt sẽ tự động điền thông tin đăng nhập của bạn (tên người dùng và mật khẩu). Bạn chỉ cần nhấn nút “Đăng nhập” mà không cần phải nhập thông tin đăng nhập lại.
- Tiện ích và Tiết kiệm thời gian – Tính năng này giúp bạn tiết kiệm thời gian bằng cách loại bỏ bước nhập mật khẩu mỗi khi bạn muốn truy cập vào trang quản trị WordPress. Điều này đặc biệt hữu ích khi bạn là người quản trị trang web và thường xuyên phải đăng nhập.
- Lưu trên Trình duyệt – Thông tin đăng nhập được lưu trên trình duyệt và có thể được quản lý trong phần cài đặt của trình duyệt. Một số trình duyệt cũng cung cấp tính năng đồng bộ hóa thông tin đăng nhập giữa các thiết bị nếu bạn đăng nhập bằng cùng một tài khoản.
Tuy nhiên, việc sử dụng tính năng “Ghi nhớ mật khẩu” cũng đi kèm với một số rủi ro, đặc biệt là nếu bạn sử dụng máy tính công cộng hoặc chia sẻ máy tính với người khác. Trong trường hợp này, ai đó có thể truy cập vào tài khoản của bạn nếu họ có quyền truy cập vào trình duyệt đã lưu thông tin đăng nhập. Do đó, hãy cân nhắc sử dụng tính năng này một cách cẩn thận, đặc biệt trên các máy tính không an toàn.
Khi truy cập vào admin wordpress ở nơi công cộng bạn hãy chắc chắn đăng xuất tài khoản trước khi ra về tránh trường hợp người khác truy cập vào và có thể thực hiện các hành động xấu đến website của bạn.
Nhớ là hãy luôn cẩn trọng…
#2. Bookmark link admin trên trình duyệt
Người dùng có thể thêm đường dẫn đến trang quản trị của họ vào danh sách “Bookmark” (danh sách yêu thích) trình duyệt để truy cập nhanh chóng mà không cần gõ địa chỉ.
Hướng dẫn:
- Bước 1: Truy cập trang quản trị WordPress.
- Bước 2: Nhấn Ctrl+D (Windows/Linux) hoặc Command+D (Mac) để mở cửa sổ thêm Bookmark.
- Bước 3: Đặt tên và chọn thư mục (nếu cần), sau đó nhấn “Lưu”.
Một cách khác nhanh hơn:
- Bước 1: Truy cập trang quản trị WordPress
- Bước 2: Bôi đen, chọn đường dẫn trên trình duyệt
- Bước 3: Giữ chuột và kéo xuống ở thanh bookmark của trình duyệt
Lưu ý: Trong chương trình bạn đang ẩn thanh Bookmark trình duyệt bạn cần bật thanh Bookmark của trình duyệt lên theo hướng dẫn.
- Bước 1: Trên Chrome, nhấn vào biểu tượng 3 dấu chấm – bên cạnh phải trình duyệt.
- Bước 2: Chọn Dấu trang và nhấn vào Hiển thị Thanh dấu trang đến khi xuất hiện dấu tích.
Sau khi thực hiện thao tác này, Thanh dấu trang sẽ xuất hiện dưới thanh địa chỉ của Chrome với các trang web đã lưu của bạn.
Thêm một liên kết trực tiếp đến trang đăng nhập vào menu của trang web giúp người dùng dễ dàng tìm thấy và truy cập nhanh chóng.
Khi đã bookmark thành công ở thanh trình duyệt bạn chỉ cần nhấp chuột vào để truy cập ngay mà không cần đánh lại đường link thủ công.
Thời gian là vàng nên bạn hãy sử dụng những tính năng tuyệt vời này của trình duyệt để đăng nhập wordpress nhanh chóng hơn.
#3. Thêm Link đăng nhập vào menu website
Thêm một liên kết trực tiếp đến trang đăng nhập vào menu của trang web giúp bạn hoặc người dùng dễ dàng tìm thấy và truy cập nhanh chóng.
Hướng dẫn:
- Bước 1: Trong trang quản trị WordPress, điều hướng đến “Giao diện” -> “Menu”.
- Bước 2: Thêm một mục menu tùy chỉnh
- Bước 3: Thêm liên kết đến trang đăng nhập (ví dụ: yoursite.com/wp-login.php) vào mục menu.
- Bước 4: Kéo và thả để sắp xếp vị trí của liên kết trong menu.
- Bước 5: Nhấn “Lưu menu”.
Tuy nhiên việc thêm link “Đăng nhập” vào menu website có thể gây nhiễu cho người dùng nếu như chức năng này không phục vụ cho họ.
Nhưng nó sẽ rất tuyệt nếu website của bạn cho phép người dùng login vào hệ thống để sử dụng đặc quyền riêng cho thành viên như tham gia khóa học online mà bạn cung cấp.
Chúc mừng, giờ có thể bạn đã thành công đăng nhập WordPress rồi phải không? Hãy tạo, chỉnh sửa, thiết kế và phát triển website của bạn ngay thôi.
Bạn cũng có thể cài đặt plugin, cài đặt theme, đổi giao diện tùy ý bây giờ và tập trung tạo content hữu ích và SEO website wordpress lên top google.
Thân,
Phan Văn Cương founder tadola.vn