Tiếp tục Series Hướng dẫn học WordPress AZ, bài viết này tadola.vn sẽ hướng dẫn bạn tạo form liên hệ trong WordPress. Sau khi xem xong, bạn sẽ biết cách tạo form để nhận phản hồi từ khách hàng về sản phẩm và dịch vụ của bạn, giúp cải thiện mối quan hệ và tăng hiệu quả kinh doanh trên website.
Để tạo một trang web hoàn chỉnh, Form liên hệ là một phần quan trọng, giúp khách truy cập dễ dàng liên hệ với bạn về sản phẩm và dịch vụ. Mặc dù WordPress không tích hợp sẵn Form liên hệ, nhưng có một cách đơn giản để thêm chúng vào trang web của bạn.
Table of Contents
Tại sao website cần có form liên hệ?
Có một sự thật không phải tất cả những lượt truy cập vào website đều mua hàng hoặc thực hiện những hành động chuyển đổi mà ta mong muốn.
Rất nhiều người sẽ rời đi vì họ không quan tâm về những nội dung chúng ta chia sẻ nhưng sẽ có một tỉ lệ họ quan tâm nhưng họ chưa đưa ra quyết định mua hàng bơi vì họ vẫn còn nhiều câu hỏi về sản phẩm dịch vụ mà họ cần làm rõ.
Ngay lúc đó form liên hệ sẽ là một giải pháp tuyệt vời đến người dùng chủ động điền thông tin tên, địa chỉ, email, số điện thoại, câu hỏi cần tư vấn. Đây là cơ hội tuyệt vời để bạn có thể đưa ra những tư vấn sâu hơn về lợi ích sản phẩm, giới thiệu các quà tặng có giới hạn và thúc đẩy việc chốt sale.
Form liên hệ cũng là nơi chúng ta nhận những phản hồi của khách hàng về sản phẩm dịch vụ, tự đó ta có thể xử lý và mang lại trải nghiệm tốt hơn.
Còn nếu bạn là một Blogger thì sao?
Form liên hệ không chỉ là nơi để bạn thu nhận phản hồi và ý kiến từ độc giả, mà còn là kênh để tạo ra sự tương tác, chia sẻ, và đề xuất nội dung. Điều này không chỉ giúp bạn xây dựng độ tin cậy mạnh mẽ với độc giả, mà còn thúc đẩy sự kết nối sâu sắc và tích cực với cộng đồng của bạn.
Hơn nữa, form liên hệ là mở ra những cơ hội để hợp tác với các nhãn hàng muốn quảng cáo sản phẩm từ đó giúp bạn gia tăng mối quan hệ và thu nhập trên blog của mình.
Các bước tạo form liên hệ trong wordpress
Phần tiếp theo Phan Văn Cương sẽ hướng dẫn bạn thực hành từng bước cách tạo và sử dụng form liên hệ trong website của mình.
Bước 1: Lựa chọn Plugin tạo form liên hệ trong wordpress
Điều đầu tiên bạn cần làm là chọn plugin form liên hệ trong WordPress.
Trước đây để tạo form liên hệ tôi thường sử dụng Contact Form 7 nhưng từ khi biết đến đến WPForms thì đây là plugin số 1 tôi lựa chọn vì sự đơn giản và dễ dàng của nó.
WPForms là một plugin WordPress với với giao diện sử dụng dễ hiểu và tích hợp tính năng kéo và thả tiện lợi.
Điểm mạnh của nó bao gồm nhiều template có sẵn với những mục đích khác nhau, đa dạng trường đầu vào, tích hợp tốt với email marketing và CRM, đảm bảo bảo mật cao, cùng chức năng theo dõi và phân tích hiệu suất.
Với trên 5.000.0000đ lượt tải và trên 13,507 lượt đánh giá 5* thì đây chính xác là lựa chọn xây dựng form liên hệ hàng đầu được cộng đồng người dùng wordpress tin dùng.
Tin vui WpForm cung cấp bản 100% miễn phí, bạn hoàn toàn tạo ra những form liên hệ chất lượng trên trang web wordpress của mình.
Nào hãy bắt đầu cài đặt…
Bước 2: Cài đặt plugin contact form trong wordpress
Đối với hướng dẫn này, chúng tôi sẽ sử dụng WPForms Lite vì nó miễn phí và dễ sử dụng.
Bạn có thể cài đặt plugin này trên trang web của mình bằng cách đăng nhập admin WordPress và đi tới Plugin » Add New Plugin.
Sau đó, trong ô tìm kiếm, nhập ‘WPForms’ và nhấp vào nút ‘Install Now’.
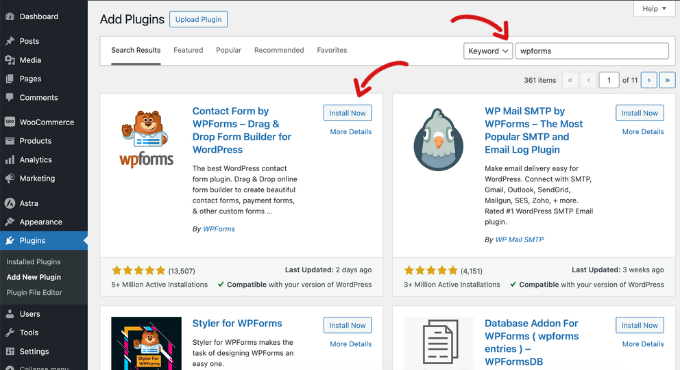
Plugin sẽ được tự động tải xuống và cài đặt vào website của bạn.
Tiếp theo, bạn nhấp vào nút Active để kích hoạt plugin.
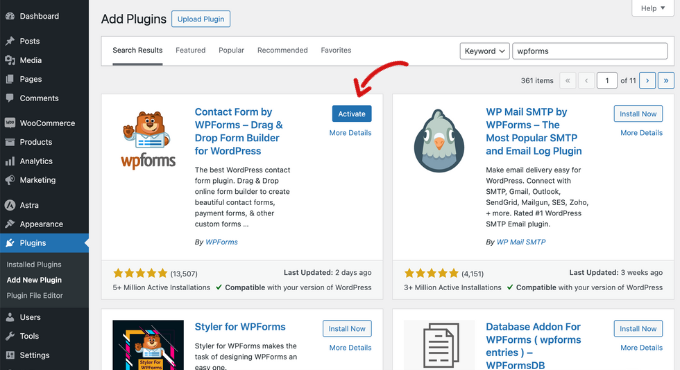
Nếu bạn gặp khó khăn và muốn có hướng dẫn chi tiết hơn, hãy xem hướng dẫn từng bước của chúng tôi về cách cài đặt plugin WordPress trên blog tadola.vn.
Bước 3: Tạo form liên hệ trong wordpress với WpForms
Bây giờ bạn đã kích hoạt WPForms, bạn đã sẵn sàng tạo form liên hệ trong WordPress.
Để thực hiện việc này, hãy điều hướng đến WPForms » All Forms trong bảng quản trị WordPress của bạn. Sau đó, nhấp vào nút ‘Add New’.
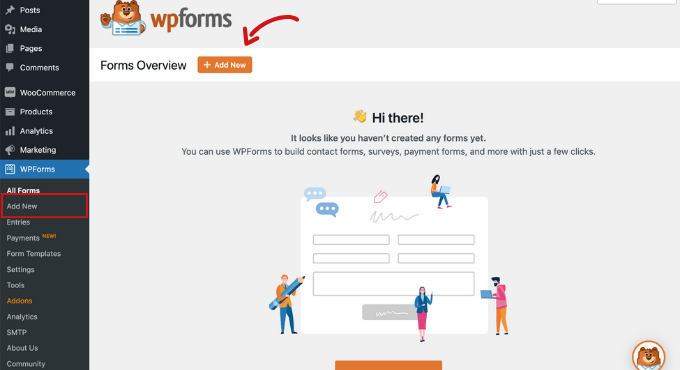
Thao tác này sẽ mở thư viện mẫu trình tạo biểu mẫu kéo và thả WPForms. Bắt đầu bằng cách đặt tên cho Form liên hệ của bạn, sau đó chọn giao diện form của bạn.
Để chọn một template chỉ cần di chuột qua mẫu đó và nhấp vào nút ‘Use Template’.
WPForms Lite đi kèm hơn 20 mẫu biểu mẫu miễn phí để bạn lựa chọn. Bạn có thể sử dụng những thứ này để tạo bất kỳ loại biểu mẫu liên hệ nào bạn thích theo những nhu cầu mà bạn muốn.
Để đơn giản để bắt đầu, bạn lựa chọn giúp tôi template đơn giản nhất có tên Simple Contact Form.
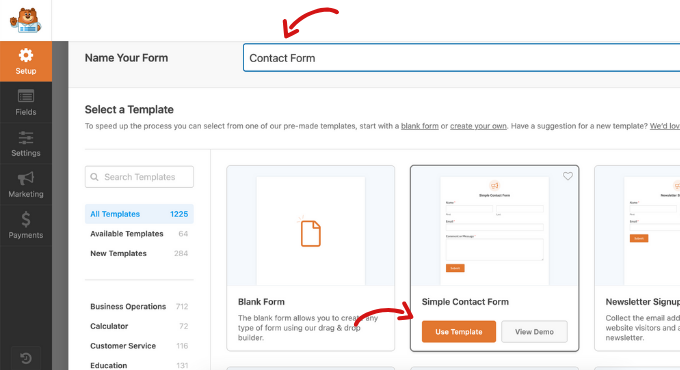
Giai đoạn xây dựng form bắt đầu.
Bạn có thể nhấp vào bất kỳ trường nào để chỉnh sửa chúng.
Khi bạn đưa ra những thay đổi thông tin trường ở cột trái ngay lập tức nó xuất hiện trực quan ở cột phải.
Ngoài việc thay đổi tên, cấu trúc hiển thị input bạn còn có thể thiết lập tính năng Required cho những trường bắt buộc người dùng phải nhập trước khi submit.
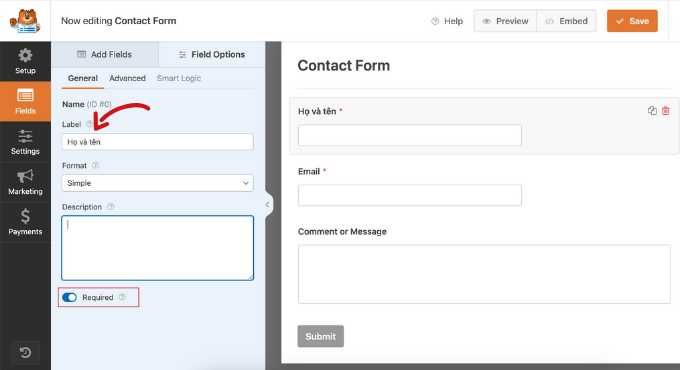
Nếu bạn muốn tạo thêm trường, bạn hãy đến với tab Add Fields. Có 10 định dạng dữ liệu miễn phí hiển thị ra, bạn muốn tạo thêm trường nào hãy di chuột vào và kéo nó ra giao diện form trực quan.
Một số lường thường dùng
- Single Line Text: Cho phép người dùng nhập văn bản thông thường.
- Paragraph Text: Nhập một đoạn văn.
- Dropdown: Tạo một danh sách thả xuống để người dùng lựa chọn.
- Checkbox: Tạo một ô kiểm để người dùng có thể chọn hoặc bỏ chọn.
- Number: Cho phép người dùng nhập một số.
- Name: Cho phép nhập tên.
- Multiple Choice: Cho phép người dùng chọn nhiều lựa chọn từ một danh sách.
- Email: Giúp xác nhận rằng người dùng nhập một địa chỉ email hợp lệ.
- Captcha: Thêm một bảo vệ Captcha để ngăn chặn các truy vấn tự động.
Tất cả mọi thứ đã sẵn sàng, bạn chỉ cần kéo thả và trải nghiệm nó.
Những lần đầu có thể chưa quen nhưng bạn cứ thử nghiệp và quan sát, bạn sẽ nhanh chóng làm chủ được tạo các phần tử form trong WpForms WordPress.
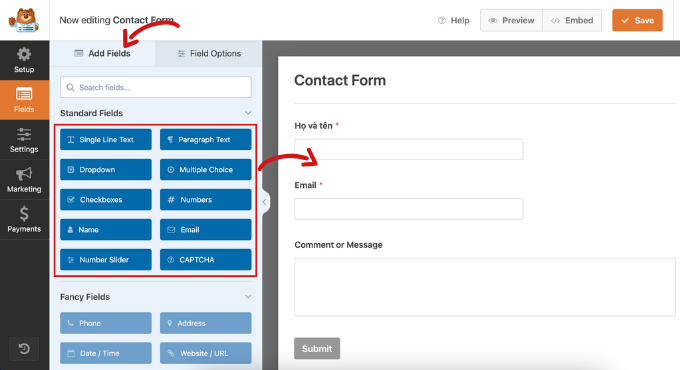
Một tính năng tuyệt vời, các phần tử form bên phải bạn có thể di chuột vào để kéo thả thay đổi vị trí để có được form như mong muốn.
Bước 4: Cấu hình nhận thông báo và xác nhận điền thông tin
Sau khi bạn đã tạo một form liên hệ trong WordPress, việc quan trọng tiếp theo là đảm bảo rằng bạn đã cấu hình đúng các tùy chọn xác nhận khi người dùng gửi biểu mẫu và nhận thông báo.
Điều này là rất quan trọng vì nó không chỉ giúp người gửi biết liệu biểu mẫu đã được gửi thành công hay chưa, mà còn cung cấp hướng dẫn về bước tiếp theo. Ngoài ra, điều này giúp người quản trị trang web có thể dễ dàng nhận thông tin từ biểu mẫu liên hệ mà họ đã tạo. Điều này làm tăng hiệu suất quản lý và giữ kết nối hiệu quả giữa người dùng và trang web.
Xác nhận biểu mẫu là những gì khách truy cập trang web của bạn nhìn thấy sau khi họ gửi biểu mẫu. Đây có thể là một tin nhắn cảm ơn đơn giản, một trang nơi bạn đã đính kèm sẵn một quà tặng cho người đăng ký hoặc bất kỳ thứ gì bạn muốn.
Thông báo biểu mẫu là email bạn nhận được sau khi ai đó gửi biểu mẫu liên hệ trên blog WordPress của bạn.
Để tùy chỉnh thông báo xác nhận, hãy nhấp vào tab ‘Settings’ và sau đó nhấp vào tab ‘Confirmations’ bên trong trình tạo Form.
Đã có tin nhắn cảm ơn mặc định. Tuy nhiên, bạn có thể tùy chỉnh điều này trong ô nhập ‘Confirmation Message’ nếu muốn.
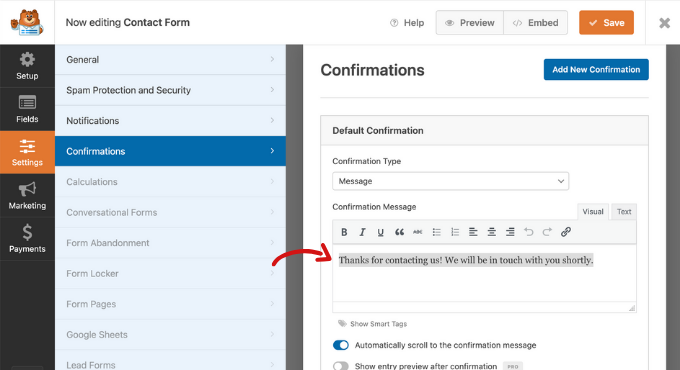
Nếu bạn muốn chuyển hướng người dùng sau khi gửi biểu mẫu thành công thay vì hiển thị thông báo, hãy chọn ‘Go to Url’ từ trình đơn thả xuống ‘Confirmation Type‘.
Sau đó, nhập URL nơi bạn cũng muốn chuyển hướng người dùng.
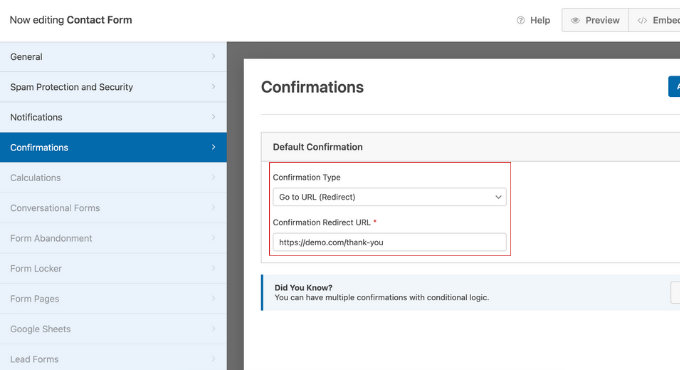
Nếu bạn thực hiện bất kỳ thay đổi nào ở đây, hãy đảm bảo nhấp vào nút ‘Save’ ở trên góc phải trên cùng của bàn hình để lưu lại thông tin form bạn đã xây dựng trước đó.
Sau khi xây dựng phần tử form, cài đặt xác nhận khi người dùng bấm gửi form, bước tiếp theo cài đặt nhận thông báo.
Để bắt đầu, bạn nhấp vào Setttings »Notifications.
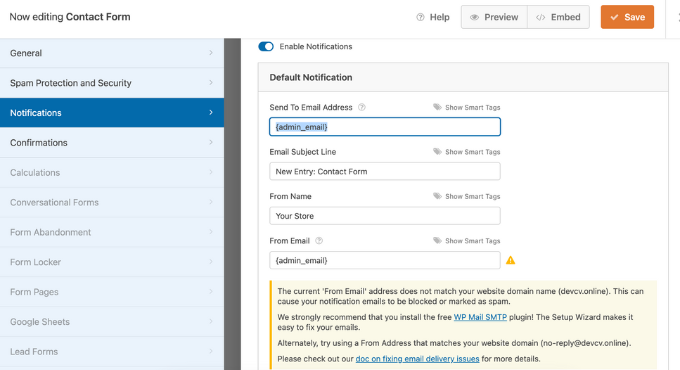
Phần hay nhất về WPForms là cài đặt mặc định rất lý tưởng cho người mới bắt đầu. Khi bạn đi tới cài đặt thông báo, tất cả các trường sẽ được điền mặc định một cách linh hoạt.
- Send To Email Address: Địa chỉ email người nhận thông báo. Mặc định sẽ gửi đến email quản trị của website. Bạn có thể thay đổi thành email bất kỳ. Nếu muốn gửi đến nhiều người bạn đưa vào danh sách và mỗi email nối với nhau bằng dầu ,.
- Email Subject Line: Đây là dòng tiêu đề, bạn nên đặt một cách dễ hiểu để khi nhận được sẽ dễ dàng biết liên hệ mới gửi từ form nào.
- Frome Name: Đây là tên của người gửi. Bạn có thể để tên cửa hàng, website của bạn.
- From Email: Địa chỉ email người gửi thông báo. Mặc định nên sử dụng email quản trị website.
- Email Message: Nội dung email
Nếu bạn đã thiết lập bất kỳ thay đổi nào bạn hãy nhấp vào nút Save ở đây để lưu lại thông tin.
Bước 5: Tạo một trang liên hệ trong website(Contact Page)
Bây giờ bạn đã hoàn tất việc định cấu hình form liên hệ trong WordPress của mình, đã đến lúc thêm nó vào một trang.
Bạn có thể thêm nó vào trang liên hệ hiện có hoặc tạo một trang mới trong WordPress.
Nếu bạn muốn tạo một trang liên hệ hay contact Page mới, chỉ cần truy cập Page »Add New Page mới và sau đó đặt tên cho trang của bạn.
Ở khu vực chọn phần tử nội dung, bạn hãy tìm kiếm và nhấp vào phần tử “Wpforms” để thêm form vào đúng vị trí mà bạn muốn.
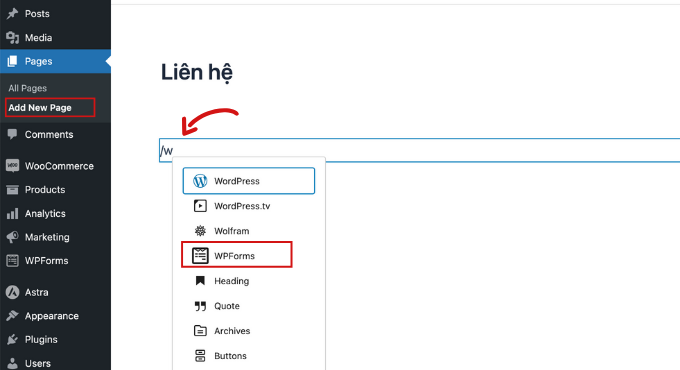
Tiếp theo, bạn chọn chính xác form liên hệ mà bạn đã tạo trước đó.
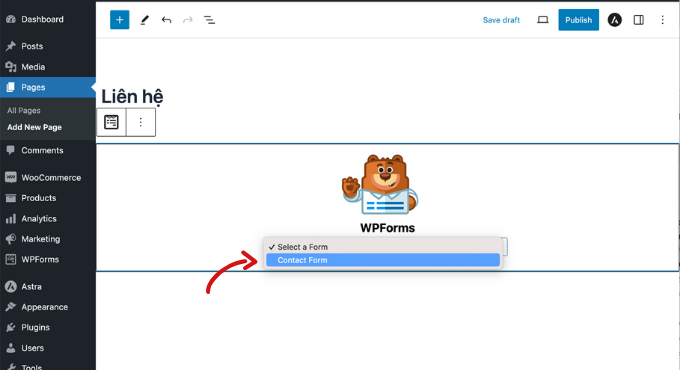
WPForms sẽ tải bản xem trước form liên hệ của bạn bên trong trình chỉnh sửa. Bây giờ bạn có thể nhấp vào nút ‘Publish’ hoặc ‘Update’ để lưu trang liên hệ của mình.
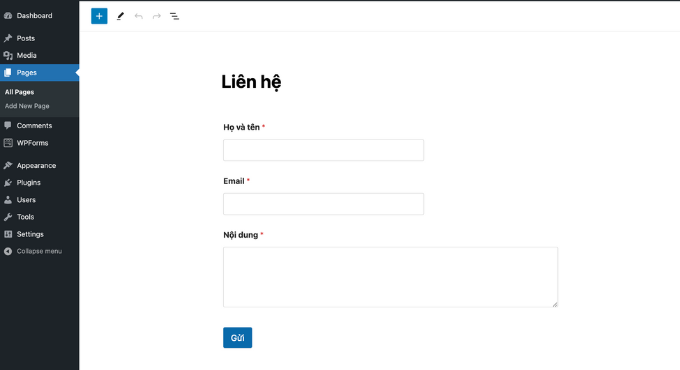
Rất tuyệt, kết quả cuối cùng khi xem trang ở trên trình xuất hiện và người dùng có thể điền thông tin và bấm nút Gửi nếu cần liên hệ.
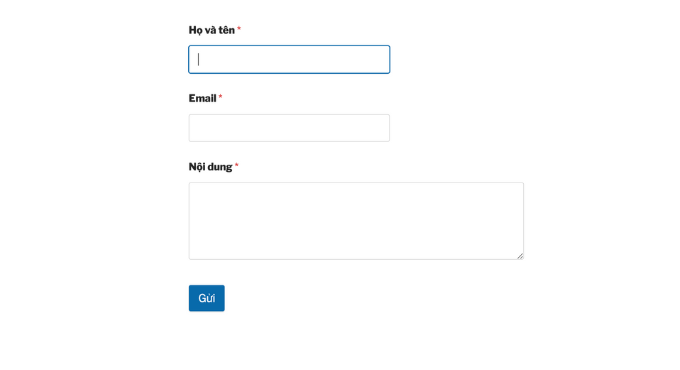
Nếu bạn chỉ muốn thêm Form liên hệ trên trang thì bạn đã hoàn tất ở đây. Chúc mừng.
WPForms cũng cho phép sử dụng short code để hiển thị form trên WordPress. Bạn có thể sử dụng nó cách truy cập WPForms »All Forms và sau đó sao chép short code bên cạnh form của bạn.
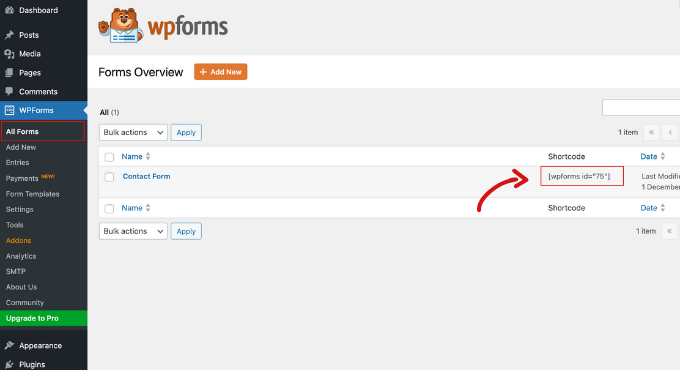
Sau đó, tất cả những gì bạn cần làm là mở trang bạn muốn thêm và nhấp vào nút chặn ‘Plus’ thêm và tìm kiếm ‘Shortcode’.
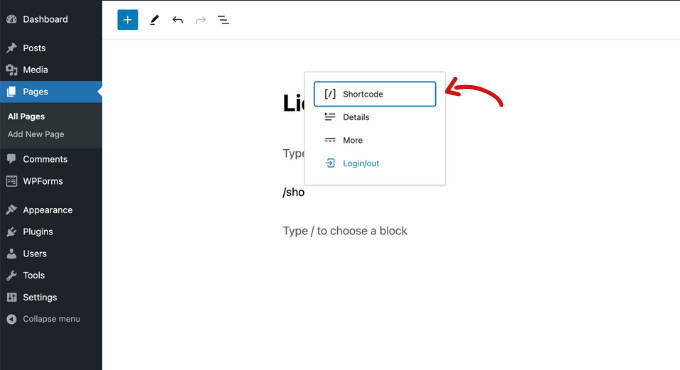
Tiếp theo, click vào shortcode, nhập mã bạn đã copy.
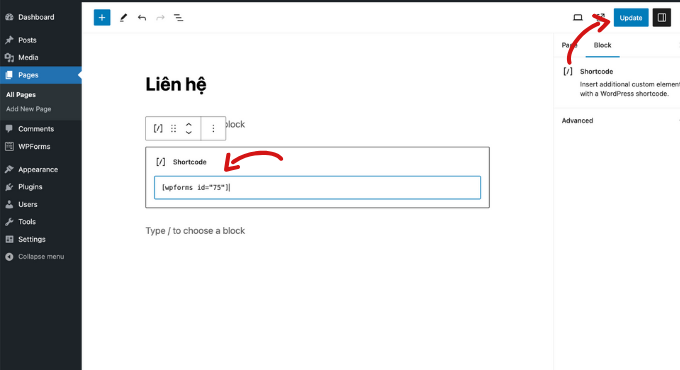
Sau đó, nhấp vào ‘Update’ hoặc ‘Publish’ và form liên hệ của bạn sẽ hiển thị trực tuyến trên trang web của bạn, giống như trên.
Tôi hi vọng bài viết này đã giúp bạn biết cách tạo form liên hệ trong wordpress và sử dụng nó linh hoạt ở nhiều nơi trong website tùy thuộc vào mục tiêu marketing, bán hàng của mình. Bạn cũng có thể xem thêm series Hướng dẫn wordpress AZ để làm chủ kỹ năng sử dụng WordPress và áp dụng nó vào công việc kinh doanh, tiếp thị trên internet của mình.
Nếu bạn thích bài viết này, vui lòng đăng ký Kênh YouTube của Phan Văn Cương để xem video hướng dẫn về WordPress, kinh doanh tiếp thị kiếm tiền trên internet. Bạn cũng có thể tìm thấy chúng tôi trên Facebook.
Thân,
Phan Văn Cương từ Hà Nội gửi lời chào đến bạn!